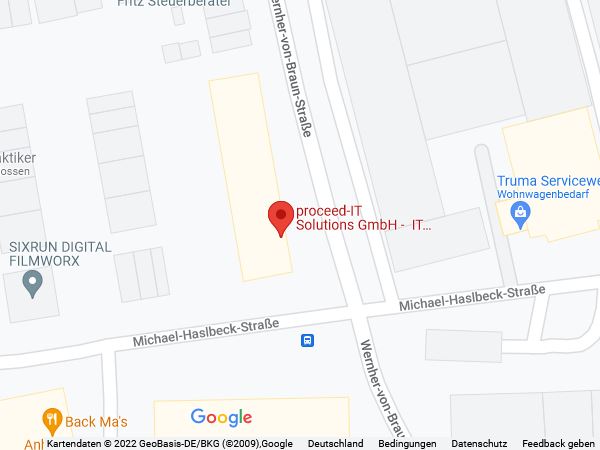Wie speichere ich interessante Seiten als Lesezeichen in Firefox?
1. Sie speichern die Seiten, die Sie sich merken möchten, indem Sie auf das Sternchen oben in der Browserleiste klicken.
![]()
Ist eine Seite gemerkt, dann “leuchtet” der Stern blau, wenn man die Seite wieder aufruft:
![]()
Wie erstelle ich ein Konto in Firefox mit dem ich u.a. meine Lesezeichen auf einem anderen Rechner abrufen kann?
2. Sie erstellen ein Konto, mit dem Sie die Lesezeichen (und weitere Einstellungen von Firefox) synchronisieren möchten: Oben rechts Menü öffnen → Bei Firefox anmelden herunterklappen (“>”-Zeichen) → Bei Firefox anmelden/Synch aktivieren.

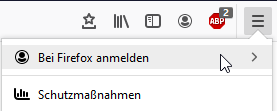
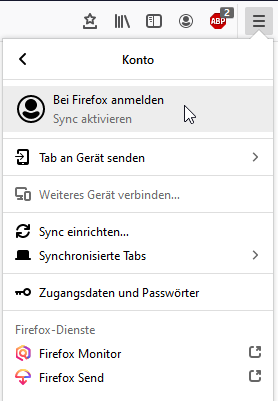
3. Folgen Sie die angegebenen Schritte, um eine Mail-Adresse und ein Passwort anzugeben.
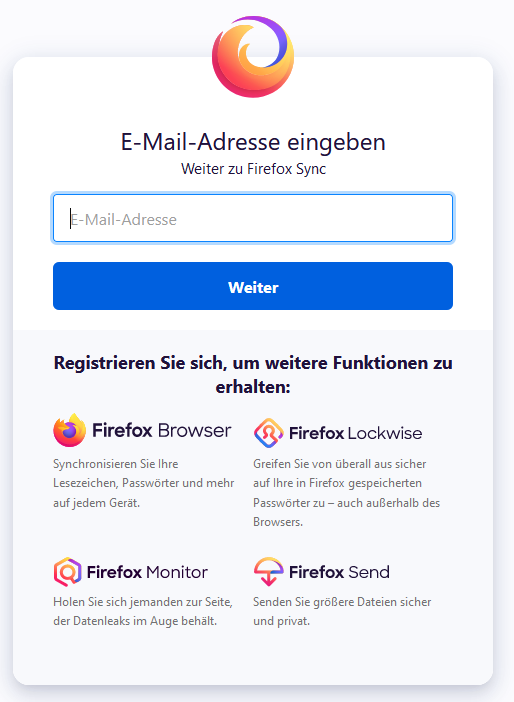

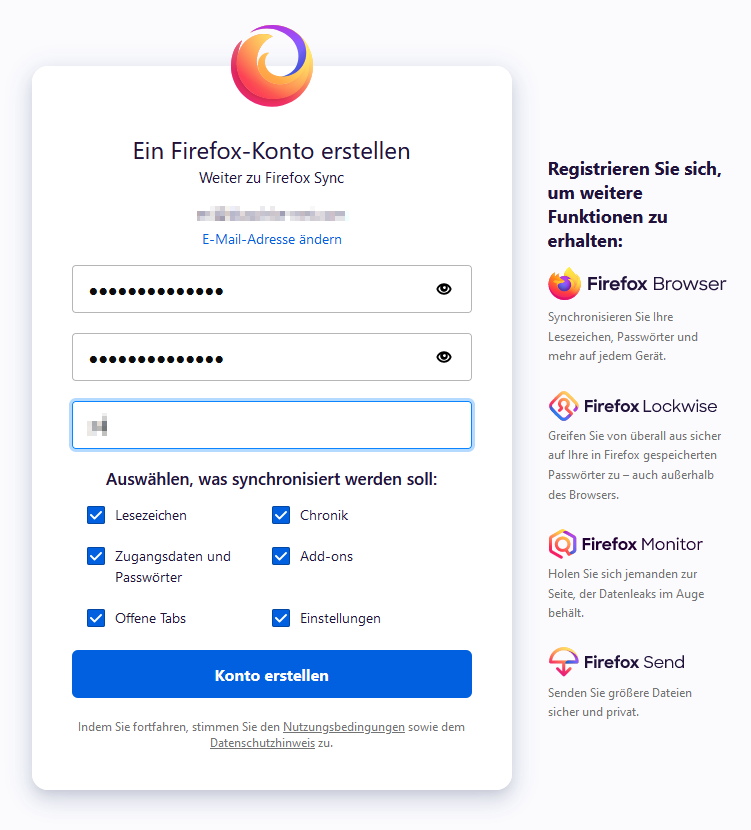
Welche andere Einstellungen können synchronisiert werden?
4. Bei dem Schritt, in dem Sie auswählen sollen, was synchronisiert werden soll, setzen Sie einen Haken neben “Lesezeichen”.
Hier können Sie entscheiden, ob Sie auch andere Sachen vom Browser synchroniseren möchten.
TIPP: Wir empfehlen Ihnen Zugangsdaten und Passwörter NICHT zu synchronisieren.
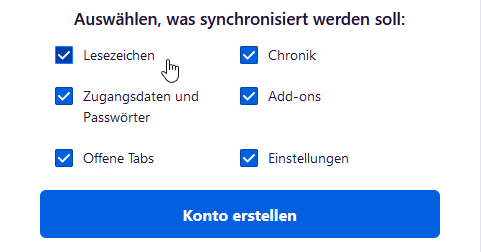
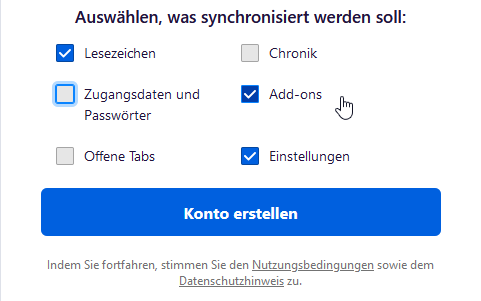
5. Am Ende schickt Ihnen Firefox an die angegebenen Mail-Adresse einen 6-stelligen Code, den Sie hier zur Verifizierung eingeben müssen.
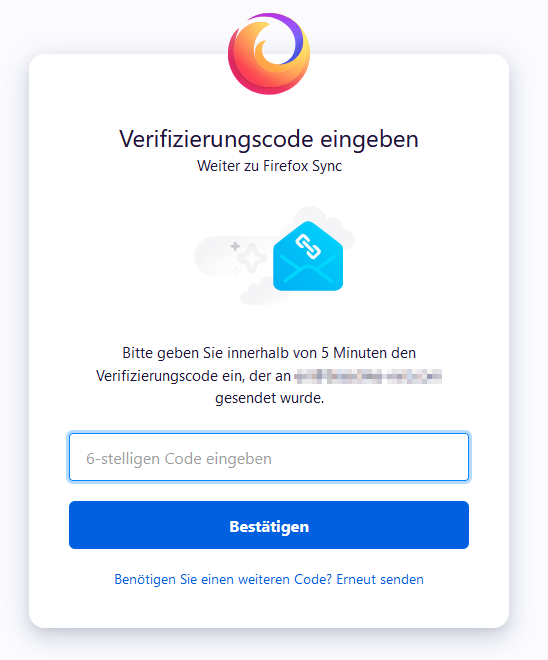
Auch wird Ihnen angeboten, Ihre Lesezeichen auf Ihrem Mobiltelefon mitzunehmen.
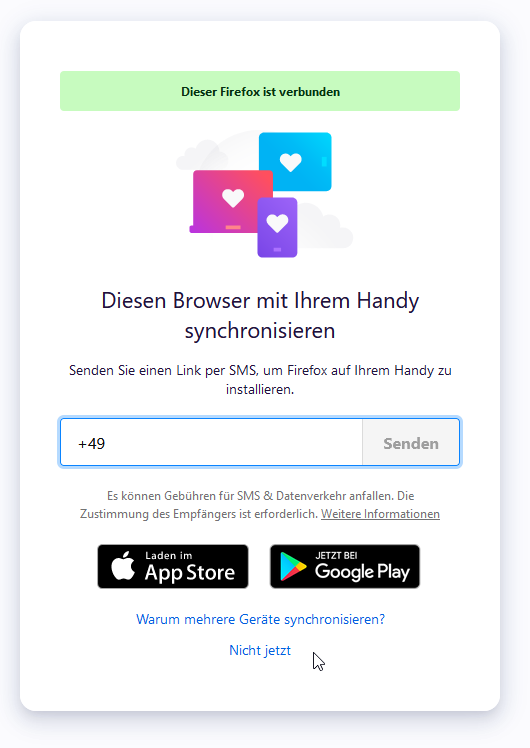
6. Wenn Sie fertig sind, erhalten Sie diese Nachricht:
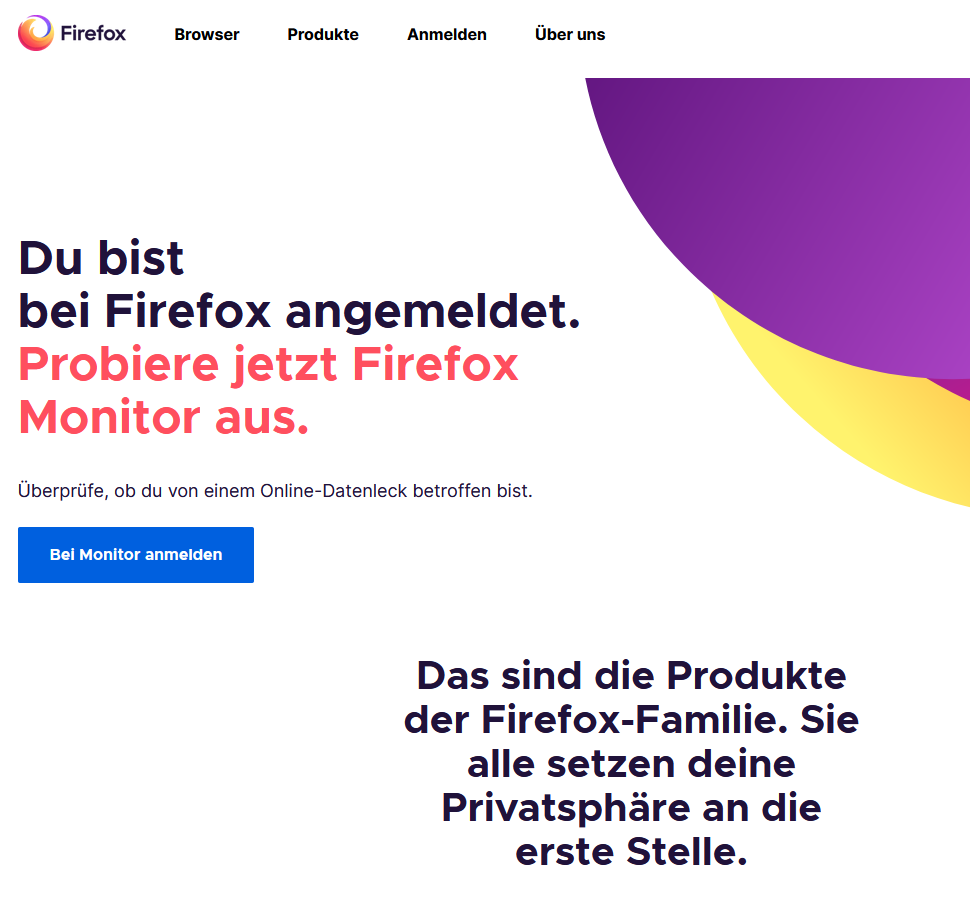
Wo sehe ich ob ich in Firefox angemeldet bin?
7. Gehen Sie jetzt oben rechts ins Menü, dann sehen Sie dort mit welcher Mail-Adresse Sie auf diesem Rechner angemeldet sind.
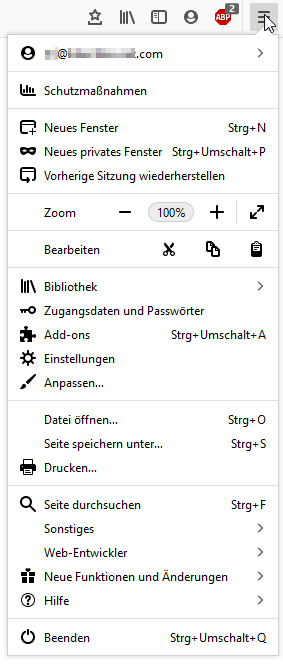
Wichtige Hinweise
ACHTUNG! Haben Sie auf mehreren Rechnern bereits verschiedene Lesezeichen gespeichert und melden sich an, dann werden ALLE Lesezeichen von allen Rechnern in diesem Moment dem Konto zugeordnet. Das heißt, alle Lesezeichen von beiden/allen Rechnern werden zusammengeworfen. Dies könnte erwünscht sein oder auch nicht.
Möchten Sie privat und geschäftliche Lesezeichen trennen, können Sie die Lesezeichen in zwei übergeordnete Ordner tun und diese als PRIVAT und GESCHÄFTLICH beschriften.
ACHTUNG! Nach dem Abmelden von Firefox zeigt Firefox die Lesezeichen weiterhin an. Das heißt: wenn Sie an einem Rechner sitzen, an dem mehrere Leute arbeiten und Sie kein eigenes Login haben, ist dieses Verfahren womöglich für Sie nicht vom Vorteil. Wenn Sie aber über ein eigenes Login verfügen, dann funktioniert dieses Verfahren gut, denn Firefox zeigt bei jedem Nutzer seine eigenen gespeicherten Lesezeichen an.
FRAGEN? Schicken Sie uns eine Mail, wir antworten gerne!