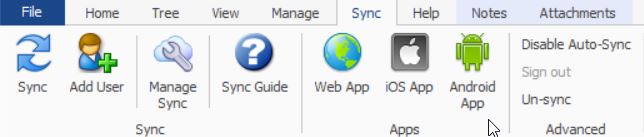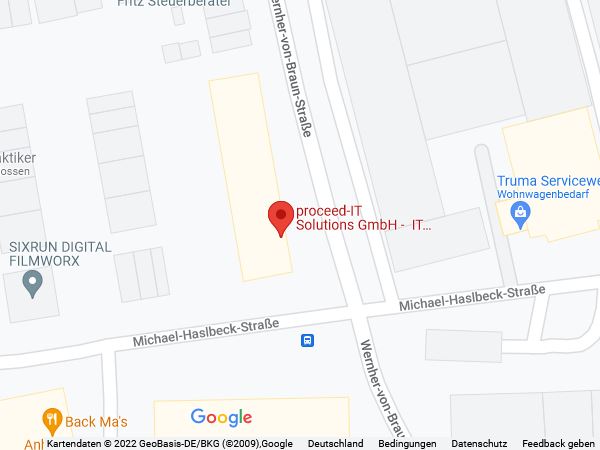Über das Programm
Das Programm Swift to-do-list ist ein Software, um Aufgabelisten zu managen. Der große Vorteil von diesem Programm ist, dass es sehr durchdacht und übersichtlich ist. Egal, ob Sie große Projekte mit mehreren Personen managen, oder nur die eigenen Aufgaben gliedern möchten, das Programm ist perfekt ausgelegt. Der einzige Nachteil ist der Preis von ca. 100 Euro.
Es wird angeboten, dass man für weitere ca. 100 Euro im Jahr Zugriff auf neue Updates und Support bekommt, aber meine Erfahrung mit dem Programm ist, dass diese Verlängerung sich nicht lohnt, außer man möchte die Aufgabelisten mit der Cloud synchronisieren. Support braucht man vielleicht im ersten Jahr, wenn man mit etwas nicht klar kommt. Benutzt man es regelmäßig, lernt man die Funktionen sehr schnell, so dass kein Support notwendig ist. Das Programm ab Version 11 ist bereits so reif, dass man auf die Updates verzichten darf. Hat man einmal das Programm gekauft, hat man auf die Versionen bis zum letzten Update des ersten Jahres nach dem Kauf jeder Zeit weiterhin Zugriff.
In diesem Artikel erklären wir die Hauptfunktionen des Swift to-do-list.
Download der Testversion
Die Testversion ist mit der bezahlten Version identisch. Das heißt, man bekommt das volle Programm, um es einen Monat lang testen zu können. Kauft man das Programm nach dem Testmonat, verliert man nichts an Daten. Sie geben einfach nur Ihr Registrationscode ein und können das Programm wie im Testmonat weiterbenutzen.
Hier geht es zur Website von Swift to-do-list
Erstellen der Datenbank
Nach der Installation müssen Sie als erstes eine Datenbank erstellen.
Dafür gehen Sie zu
File → New Database → Empty Database
Geben Sie der Datenbank einen Namen und speichern Sie sie in dem Order, wo Sie die Datenbank aufbewahren möchten.
Klicken Sie auf Speichern.
Wenn Sie möchten, dass diese Datenbank beim Öffnen des Programms automatisch geöffnet wird, dann klicken Sie auf Yes nach der Erstellung der Datenbank.
Übrigens: in Swift to-do-list müssen Sie NIE speichern. Sobald Sie etwas eingegeben haben, speichert das Programm automatisch. Es ist sehr zuverlässlich. Ich habe in drei Jahren der Nutzung noch nie irgendeine Zeile verloren!
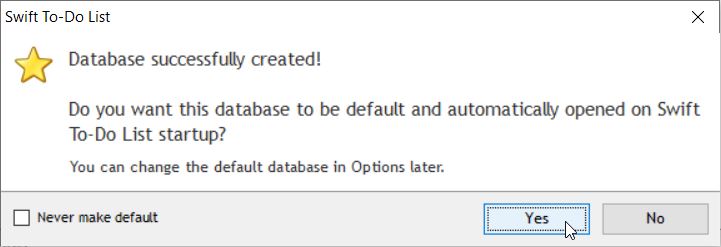
Das Anlegen von Aufgabelisten
Eine Aufgabenliste wird beim Anlegen der Datenbank automatisch erstellt. Möchten Sie mehrere Listen einrichten, wählen Sie im Icon-Menü oben entweder
To-Do-List: eine weitere Aufgabenliste wird erstellt (in der gleichen Ebene wie die bereits angelegte Liste)
oder
Sub To-Do-List: eine Aufgabeinliste unter der bereits angelegte Aufgabenliste wird erstellt
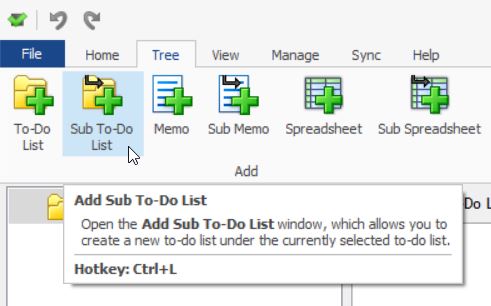
Benennen Sie die Aufgabenliste und wählen Sie ein Icon für die Liste aus. Klicken Sie auf OK.

Schon haben wir eine Aufgabenliste unter My To-Do-List erstellt.
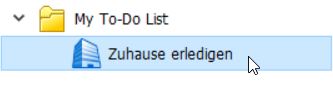
Aufgaben hinzufügen
Wählen Sie die Aufgabeliste auf der linken Seite aus, der Sie die Aufgaben zufügen möchten.
Gehen Sie im Menü Home auf
Task: um eine Aufgabe hinzufügen
oder auf
Multiple Task: um mehrere Aufgaben auf einmal hinzufügen
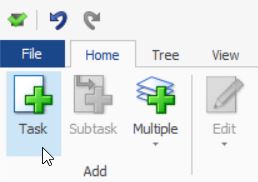
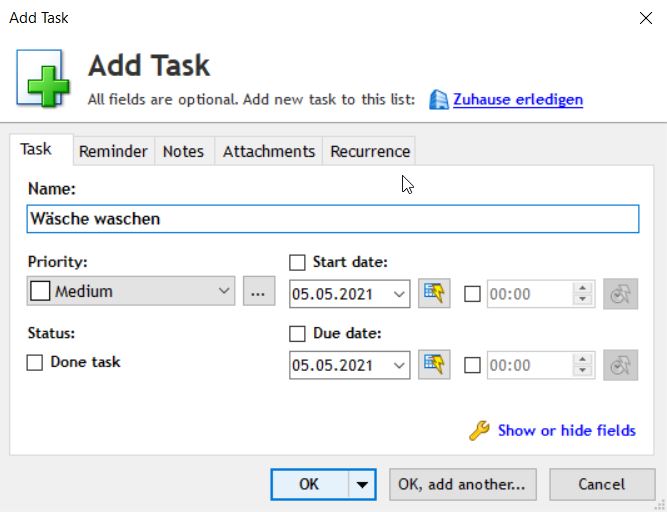
Das praktische an Multiple Tasks (mehrere Aufgaben) ist, dass man hier die Aufgaben untereinander schreiben und sogar gliedern kann.
Schreiben Sie ein “-” Zeichen vor einer Aufgabe, so wird diese Aufgabe der Aufgabe untergeordnet, unter der man sie schreibt.
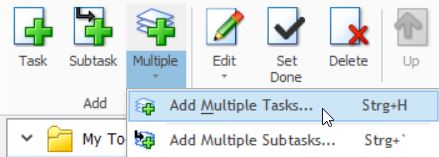
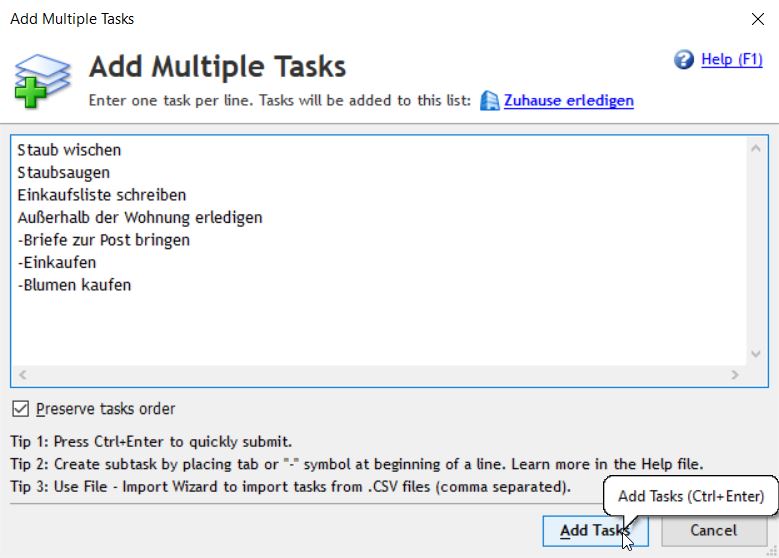
So sieht unsere Aufgabenliste nach der Eingabe aus:
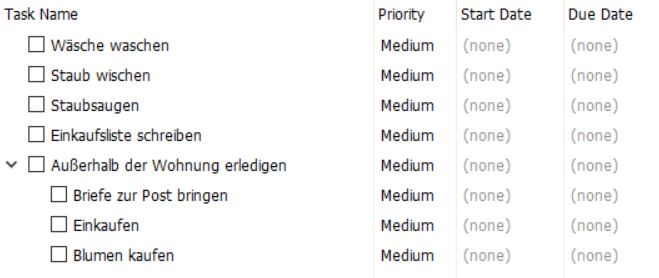
Notizen zu den Aufgabelisten anlegen
Eine weitere Funtion ist, dass man einer Aufgabenliste nicht nur die Aufgaben, sondern Notizen oder Tabellen zuordnen kann. Auf dieser Weise hat man alles in einem Programm zusammen.
Wählen Sie im Icon-Menü oben
Memo: für eine Notiz derselben Ebene
Sub Memo: für eine Notiz der Untereben aus.

Das Prinzip ist bei jedem neuen Element gleich: Geben Sie der Notiz einen Namen und wählen Sie ein Icon dafür aus.
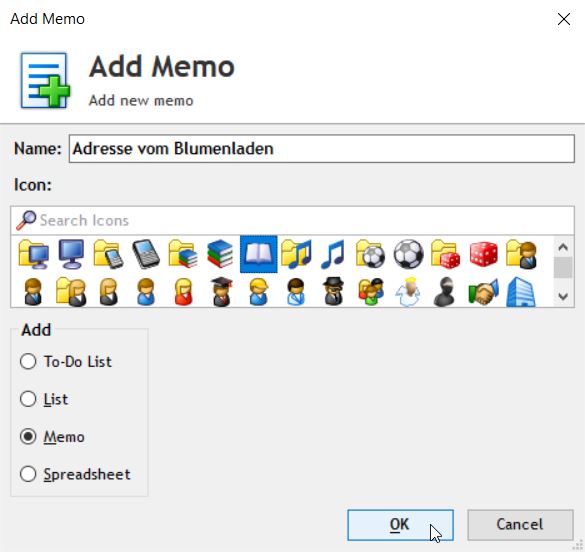
Tabellen zu den Aufgabelisten hinzufügen
Auf der selben Weise können Sie Tabellen oder Kalkulationen der Aufgabenlisten zufügen.
Wählen Sie im Icon-Menü oben
Spreadsheet: für eine Tabelle derselben Ebene
Sub Spreadsheet: für eine Tabelle der Untereben aus.
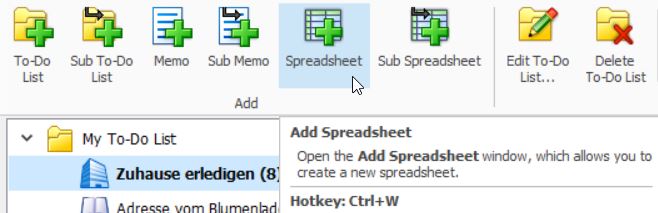
Geben Sie einen Namen an und wählen Sie ein Icon aus.
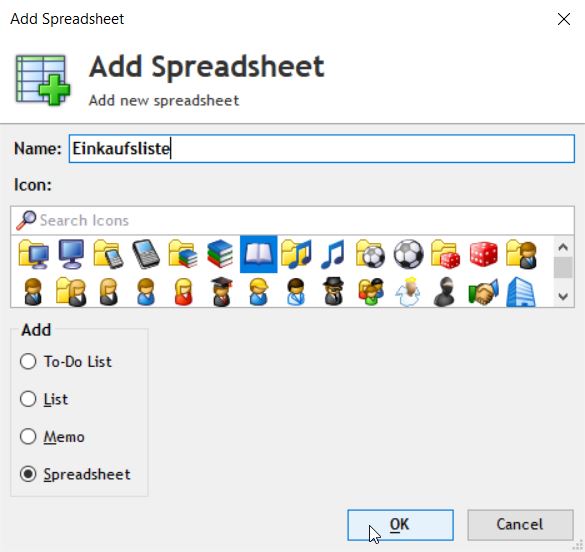
Erstellen Sie die Tabelle.
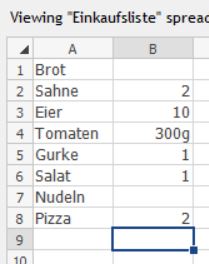
Aufgabelisten bearbeiten
Möchten Sie später eine Aufgabeliste umbenennen oder das Icon ändern?
Kein Problem!
Klicken Sie mit der rechten Maustaste auf die Aufgabenliste, die Sie bearbeiten möchten.
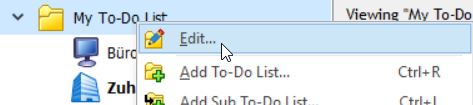
Das bereits bekannte Fenster geht auf, wo Sie Namen und Icon ändern können.
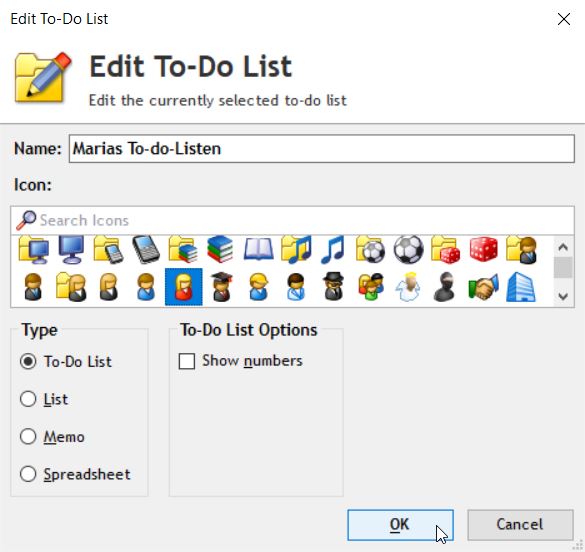
Der Aufgabenbaum
Mit der Methode, die wir beschrieben haben, können Sie Aufgabelisten für verschiedene Bereiche erstellen, gliedern und sogar Notizen, Tabellen hinzufügen.
Haben Sie mehrere Listen und Elemente erstellt, schaut Ihr Aufgabenbaum so ähnlich aus. Die Zahl neben einer Aufgabenliste zeigt, wie viele Aufgaben die Liste beinhaltet.
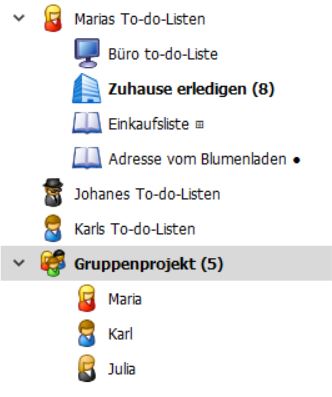
Aufgaben verschiedener Personen zuordnen
Managen Sie ein Projekt, bei dem mehrere Personen mitmachen, können Sie alle Aufgaben anlegen und den Personen zuordnen.
Sie legen zuerst eine Aufgabenliste für das Projekt an.
Dann ordnen Sie Aufgaben der Liste zu.
Öffnen Sie eine Aufgabe. Unten rechts im Aufgabenfenster haben Sie den Link “Show or hide fields”. In diesem Fenster können Sie Ihr Aufgabenfenster anpassen und entscheiden, welche felder Ihnen gezeigt und welche Felder versteckt sein sollen.
Eine der Felder, die Sie zufügen können ist, wem eine Aufgabe zugewiesen sein sollte.
Wählen sie “Assigned to” aus.
Danach kommt das Fenster “Contacts”. Legen Sie die Personen an, denen Sie Aufgaben zuweisen möchten, indem Sie auf “Add” klicken und den Kontakt im Pop-up-Fenster ausfüllen. Sie können jeder Person eine Farbe zuweisen, bzw. ein Foto hinzufügen, wenn Sie wollen.
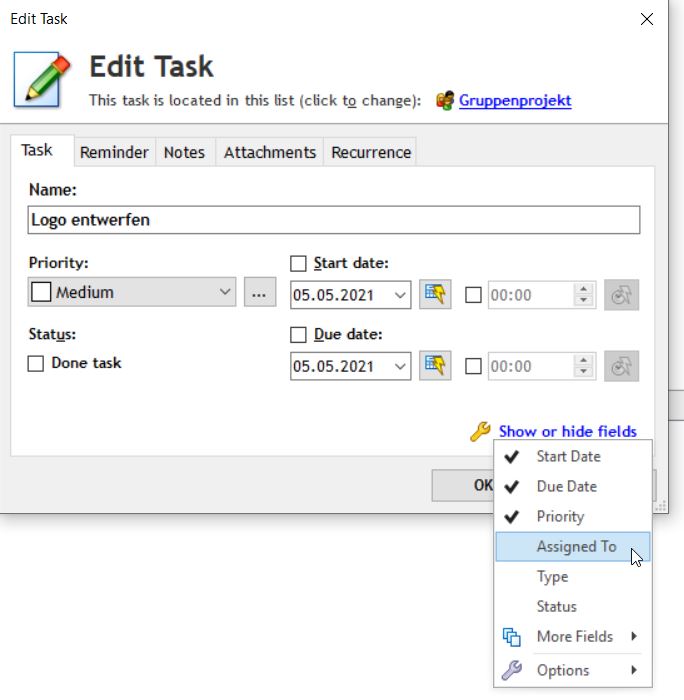
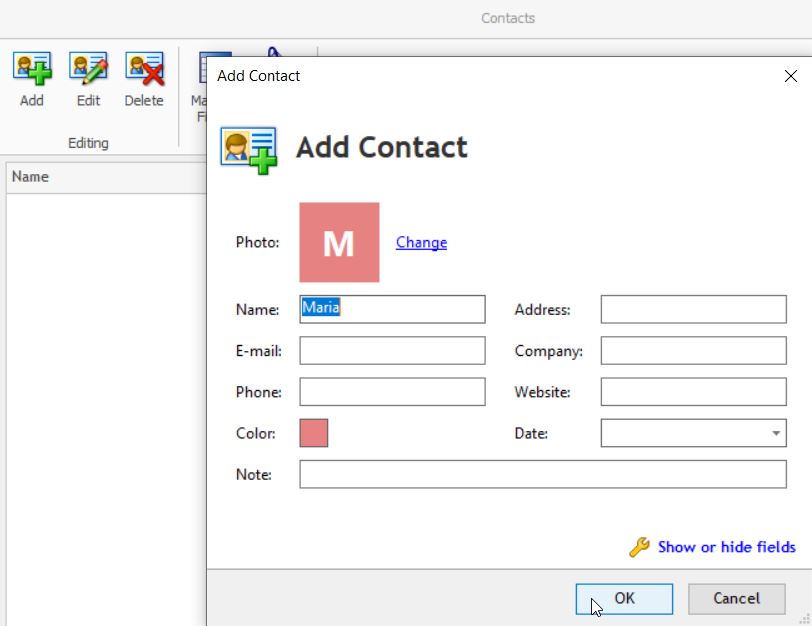
Haben Sie Personen angelegt, können Sie jetzt im Aufgabenfenster die Aufgabe einer oder mehreren Personen zuweisen, indem Sie ein Häkchen vor der Person setzen.
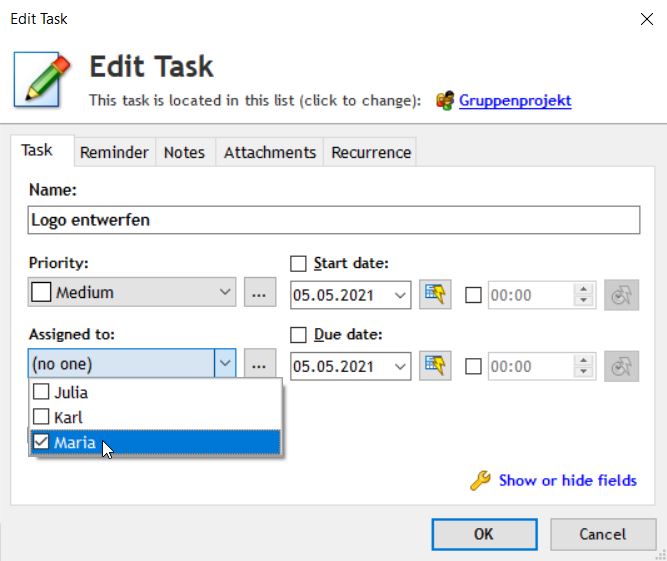
Weitere Optionen bei den Aufgaben
Im Aufgabenfenster haben Sie noch weitere Möglichkeiten, um eine Aufgabe zu bearbeiten:
Priority: Sie können die Priorität einer Aufgabe von sehr wichtig bis sehr unwichtig einstufen
Start Date: Startdatum angeben
Due Date: Fälligkeitsdatum angeben
Oben haben Sie weitere Tabs.
Reminder: Datum und Uhrzeit für eine Erinnerung einstellen.
Notes: Notizen einfügen.
Attachments: Dateien mit der Aufgabe verknüpfen.
Recurrence: Eine Aufgabe zu wiederkehrende Aufgabe machen.
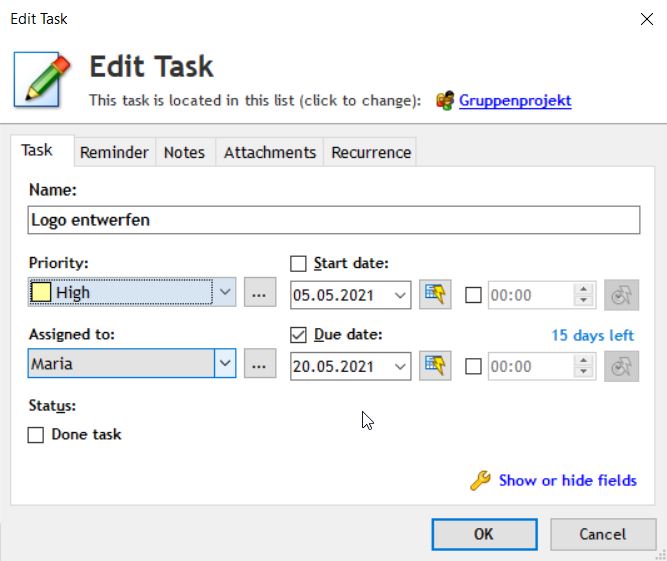
Haben Sie Ihre Aufgaben entsprechend bearbeitet, so sieht Ihre Aufgabenliste aus:
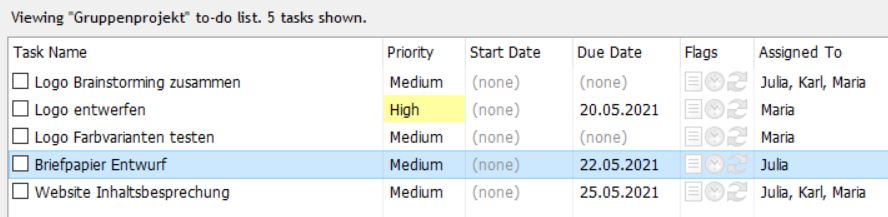
Synchronisieren
Möchten Sie Ihre Aufgabenlisten auch auf dem Telefon bearbeiten können?
Wenn Ihr Lizenz noch aktuell ist, können Sie Ihre Datenbank in die Cloud hochladen und mit Ihrem Telefon synchronisieren.
Ein kleiner Nachteil ist: verlängern Sie das Abo nach dem ersten Jahr nicht, können Sie diese Funktion nicht mehr benutzen. Dann ist das Speichern Ihrer Aufgabenlisten nur noch lokal möglich.