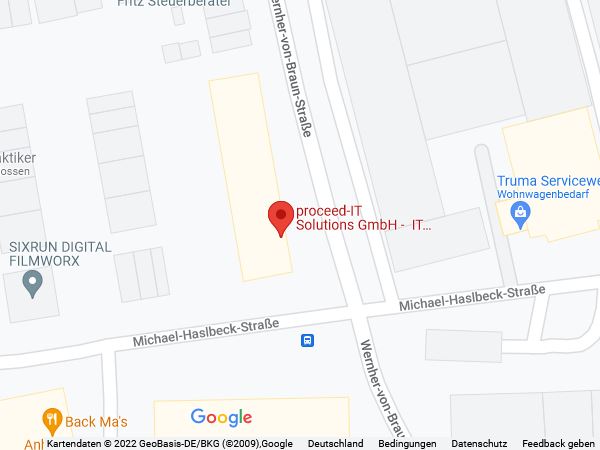Heute gibt es einen kleinen Bonus zu dem Beitrag über die Lesezeichen-Symbolleiste in Firefox.
Sie können in der Symbolleiste auch einen Order erstellen und Lesezeichen in diese Order reinlegen.
Ihr Nutzen:
In diesem Fall sehen Sie in Ihrer Lesezeichen-Symbolleiste den Order und Sie können ihn dort herunterklappen, um die Seiten in diesem Order anzusehen oder anzuklicken und damit zu öffnen. Wenn Sie mehrere Seiten haben, die dem gleichen Typ angehören, lohnt es sich, einen Ordner zu machen. Dies sorgt für eine noch bessere Übersicht und Ihre Lesezeichen-Symbolleiste wirkt noch aufgeräumter.
Ein weiterer Vorteil: Wenn Sie möchten, können Sie alle Seiten aus diesem Ordner gleichzeitig (mit einem Klick) öffnen.
Order anlegen
Um einen Ordner in der Lesezeichen-Symbolleiste anzulegen,
⇒ klicken Sie mit der rechten Maustaste in die Lesezeichen-Symbolleiste.
⇒ Wählen Sie den Befehl Neuer Ordner.
⇒ Geben Sie dem Ordner einen Namen.
⇒ Drücken Sie Hinzufügen.
Der Ordner ist erstellt und in der Lesezeichen-Symbolleiste sichtbar.
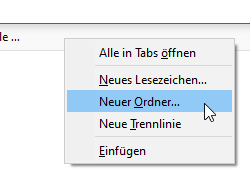
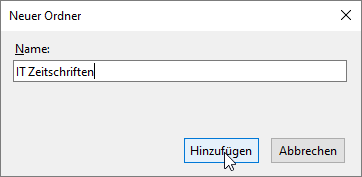
![]()
Legen Sie Seiten in den Ordner ab
Es gibt verschiedene Wege, Seiten in diesen Ordner zu legen.
Eine neue Seite in den Ordner legen
Sie können eine neue Seite hinzufügen, indem Sie das Lesezeichen setzen und das Lesezeichen in dem Ordner Lesezeichen-Symbolleiste/NAME IHRES ORDERS auswählen.
⇒ Markieren Sie die Seite mit dem Stern in der Suchleiste Ihres Browsers (der Stern wird blau).
⇒ Klichen Sie den Order Wählen an.
⇒ Suchen Sie den Order Lesezeichen-Symbolleiste/NAME IHRES ORDERS aus.
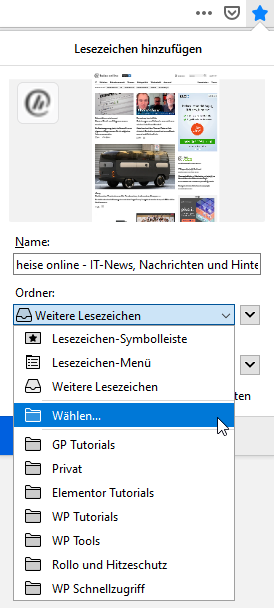
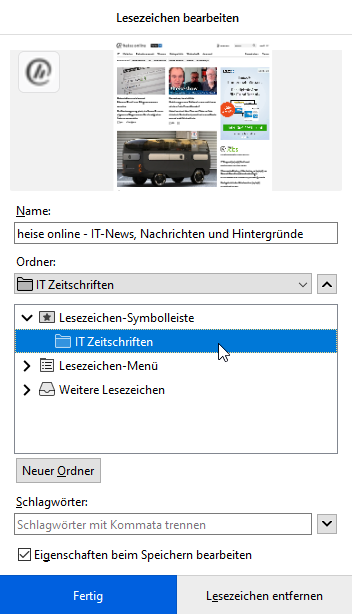
Jetzt erscheint die neu gespeicherte Seite in Ihrem Ordner.
Bestehende Seiten in den Ordner ziehen
Wenn Sie bereits Seiten in Ihrer Lesezeichen-Bibliothek gespeichert haben, können Sie diese einfach mit Drag & Drop in den neuen Ordner ziehen.
Wenn diese Seiten sich bereits in der Lesezeichen-Symbolleiste befinden, dann ziehen Sie die Seiten einfach in den neuen Ordner. Ansonsten öffnen Sie die Lesezeichen-Bibliothek und ziehen Sie die Seiten nach oben in den neu erstellten Ordner.
Drag & Drop in der Lesezeichen-Symbolleiste:

Drag & Drop innerhalb der Lesezeichen-Bibliothek:

Einen bereits bestehenden Order in die Lesezeichen-Symbolleiste ziehen
Haben Sie einen Order in Ihrer Lesezeichen-Bibliothek gespeichert und möchten den gesamten Order in die Lesezeichen-Symbolleiste ziehen? Kein Problem, das geht in der Lesezeichen-Bibliothek per Drag & Drop ganz einfach.
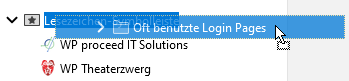
Seiten aus dem Ordner öffnen
Nur eine Seite öffnen
Wenn Sie eine Seite aus dem Order öffnen möchten, dann
⇒ klicken Sie auf den Order.
⇒ Klicken Sie die Seite an, die Sie öffnen möchten.
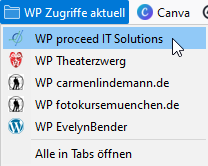
Alle Seiten öffnen eines Ordners öffnen
⇒ Klicken Sie auf den Ordner.
⇒ Klicken Sie auf Alle in Tabs öffnen
Alle Seiten öffnen sich in neuen Tabs.
Diese Funktion ist nützlich, wenn Sie z. B. Zeitungen durchschauen möchten oder Seiten haben, die Sie jeden Tag oder für ein bestimmtes Thema benutzen.
Einen Ordner löschen
Sie können einen Order löschen, indem Sie
⇒ auf diesem Order die rechte Maustaste klicken
⇒ Löschen auswählen
Dies funktioniert sowohl in der Symbolleiste als auch in der Bibliothek.
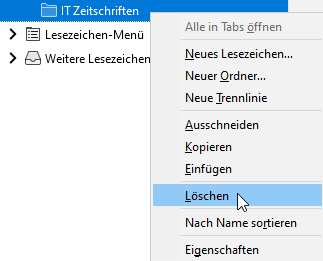
Achtung! Wenn Sie einen Ordner löschen, löschen Sie gleichzeitig alle Lesezeichen, die Sie in diesem Ordner gespeichert haben!
Wenn Sie einen Ordner nur von der Lesezeichen-Symbolleiste entfernen möchten, dann ziehen Sie diesen Order in der Lesezeichen-Bibliothek per Drag & Drop von der Lesezeichen-Symbolleiste wieder nach unten in Ihren Lesezeichen Hauptordner. Mit dieser Methode behalten Sie den Ordner mit Inhalt, aber der Order wird nicht mehr Teil der Lesezeichen-Symbolleiste sein.